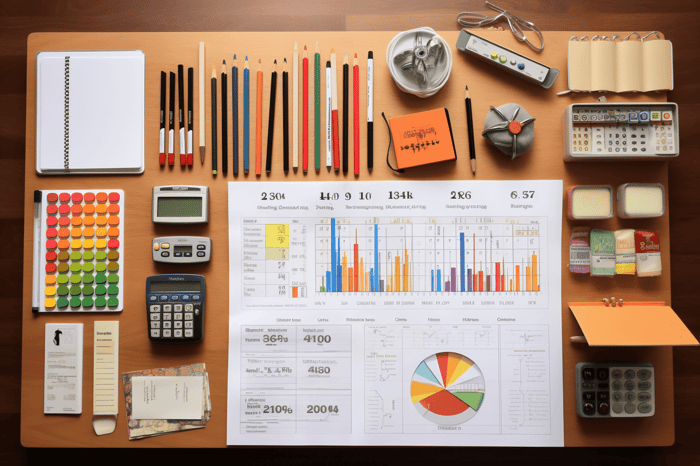UCAT Calculator Shortcuts & Functions
If you're reading this, you're likely preparing for the UCAT exam, a crucial stepping-stone towards your medical career. The good news? You're allowed to use a calculator. The not-so-good news? It's an on-screen calculator, and it functions somewhat differently than those you're used to. But worry not! This blog post is here to guide you.
It's a simple on-screen calculator that can perform basic arithmetic operations, a few additional functions, and, importantly, it comes with its own set of keyboard shortcuts. And that's where this blog post comes in.
Imagine if you could do the following:
- Perform common calculations in a fraction of the time
- Improve accuracy by reducing the chances of manual error
- Switch between functions swiftly and effortlessly
Wouldn't that give you a significant advantage over the others? Absolutely! Mastering calculator shortcuts can substantially improve your speed, accuracy, and confidence, thereby helping you maximise your UCAT score.
But how much difference can it make, you ask? Well, imagine this. Let’s say each operation you perform on the calculator takes around three seconds. If you could shave even one second off this time by using a shortcut, that’s a saving of 30 to 60 seconds in a Quantitative Reasoning section. These shortcuts are not just about saving a second here or there, it can help you built more than enough time to get a couple of extra answers in.
Let's delve into the world of UCAT calculator shortcuts, discover what they are, how to use them, and how to make them work for you. You might even find you enjoy using the on-screen calculator (stranger things ave happened!). The calculator can be a powerful ally if you know how to leverage it. It's not just about familiarising yourself with the calculator functions—it's about mastering them.
Get ready to approach the UCAT with confidence and precision, one shortcut at a time!
Understanding the UCAT Calculator
The UCAT calculator, otherwise known as the 'on-screen' or 'online' calculator, is a digital tool provided within the UCAT examination interface. The calculator is used in the exam when tackling quantitative and numerical questions that appear in the Quantitative Reasoning and Decision Making subtests. Before diving into shortcuts, let’s grasp the basics of the UCAT calculator itself. After all, you wouldn't enter a swordfight without knowing your weapon, would you?
Here are some essential things to know about the UCAT Calculator:
- It opens in a separate window from the test screen.
- If you click off the calculator window back to the test screen (or use keyboard shortcuts like Alt + F to flag questions), the calculator will not function until you click back on it.
- To fully clear the calculator, click the ON/C button.
- The Backspace key clears all digits entered at once.
- No shortcuts exist to delete one number at a time.
Now, let's overview the UCAT calculator's layout. It is straightforward: with numerical keys (0-9) in the center, four arithmetic operation keys and an equals key on the right. It also has a decimal key and a key to clear entries on either side of “0”, and some secondary functions along the top.
This humble calculator won’t be crunching any heavy data for you. It has basic functionalities like addition, subtraction, multiplication, division, square root and percentage. It also has a memory function. However, its limitations often surprise students. For instance, it doesn't handle order of operations automatically.
Take a few moments to play around and get acquainted before unlocking shortcuts!
Core UCAT Calculator Shortcuts
The UCAT calculator is a simple tool, but it contains a few handy shortcuts that can make a big difference to your speed and accuracy in the exam. In this section, we will explore these shortcuts in detail and explain how to use them effectively.
Shortcut 1: Memory Recall (MRC)
The memory recall button is extremely valuable for handling long numbers. Storing a large value in memory with 'M+' and then recalling it with 'MRC' is much faster than manually re-typing numbers step-by-step. For instance, storing a number like 89,536 and recalling it with 'MRC' allows you to reuse it efficiently, such as multiplying by 6. This avoids wasted time re-entering lengthy values manually. Remember, the calculator starts with zero, and can only remember one number at a time. Use memory recall to avoid retyping long numbers that you need to use in multiple calculations.
🎯Goal: Retrieve a stored value
- Perform a calculation like 89 x 536 = 47,704 and press Memory + to store it
- Clear the display and do a new calculation
- Press Memory Recall - you should see 47,704 again
🚀Efficiency Gain: Avoids retyping lengthy numbers manually, saving several seconds.
💡Tip: Remember to clear memory after recalling a stored value to avoid errors.
Shortcut 2: Memory - (M-)
The memory minus button lets you rapidly subtract from stored values. This is useful when you need to subtract a number from a previous result. For example, if you've stored the result 47,704 in memory with 'M+', you can quickly subtract 704 by typing 704 and pressing 'M-'. The new result of 47,000 will be stored.
🎯Goal: Subtract from a stored number
- Store a value like 64,982 using Memory +
- Type the amount to subtract, like 358
- Press the Memory - button
- Memory Recall will now display 64,624
🚀Efficiency Gain: Much faster than manually recalculating a new result.
💡Tip: Double check your subtraction number before hitting Memory - to avoid errors.
Shortcut 3: Memory + (M+)
The memory plus button allows you to swiftly add to stored values. This is useful when you need to cumulatively add to a previous result. For instance, if you've stored 4,982 in memory, you can quickly add 358 by hitting 358 and 'M+', giving you 5,340 stored.
🎯Goal: Add to a stored number
- Store a value like 64,624 using Memory +
- Type the amount to add, like 358
- Press the Memory + button
- Memory Recall will now show 64,982
🚀Efficiency Gain: Much faster than manually recalculating a total.
💡Tip: Be careful not to accidentally hold Memory + and clear your stored value.
Shortcut 4: Backspace Key
The Backspace key deletes the entire number entered, not just the last digit. There is no shortcut in the UCAT calculator to delete just one digit unfortunately. However, hitting 'Backspace' on your keyboard is still much faster than clicking the “ON/C” button on-screen with your mouse to clear an entry.
🎯Goal: Delete a mistyped number
- Accidentally type the wrong number like 5218
- Hit the Backspace key
- The entire entry will be deleted
🚀Efficiency Gain: Rapidly deletes compared to clearing via the mouse.
💡Tip: Be mindful not to delete too much!
Shortcut 5: Plus/Minus
This button '+/-' quickly toggles the sign of any entered number between positive and negative. It's useful when you realize a calculation requires the opposite sign. For example, quickly turn 52 into -52.
🎯Goal: Change the sign of a number
- Enter a number like 52
- Press the Plus/Minus button
- The sign changes from positive to negative
🚀Efficiency Gain: Much faster than retyping the number.
💡Tip: Take care when making numbers negative for subtraction.
Shortcut 6: Percentage Button
The percentage shortcut button rapidly calculates a percentage of any base number without needing to convert the percentage to a decimal yourself. For example, to find 42% of 60, type "60", type "42" and then type the '%' button to get 25.2 automatically.
🎯Goal: Calculate a percentage
- Enter the base number, like 60
- Type the percentage, like 42%
- Hit the Percentage button
- The result is displayed, 25.2
🚀Efficiency Gain: Avoids manually converting percentages to decimals.
💡Tip: Be sure to enter the base number first, then the percentage.
Shortcut 7: Square Root Button
To quickly find the square root of a number, simply type the number and then press the Square Root button. For example, to find √81, type "81" and press the '√' button to instantly get 9.
🎯Goal: Find the square root of a number
- Enter the number, like 81
- Press the Square Root button
- The root result is displayed, 9
🚀Efficiency Gain: Much faster than manually calculating roots.
💡Tip: Double check you've entered the number before hitting the root button.
Shortcut 8: Keyboard Shortcut Alt + C
Holding Alt and pressing C opens the calculator instantly, which is much quicker than using your mouse to click the on-screen icon. To make the calculator disappear again, press 'Alt + C' or click anywhere on a question. This keyboard shortcut saves time toggling the calculator.
🎯Goal: Quickly open the calculator
- Hold down Alt
- Press the C key
- The calculator will appear
🚀Efficiency Gain: Opens calculator rapidly compared to mouse clicks.
💡Tip: Press Alt + C again to close the calculator.
Shortcut 9: Number Pad
For fastest possible entry, use your keyboard number pad to type in 'values'. This is quicker than clicking numbers with your mouse. Also try using the number pad for typing operations like '+', '-', 'x', '÷'. With practice, you can perform all calculator data entry from the number pad.
🎯Goal: Increase calculator entry speed
- Use the number pad to type values
- Progress to also entering operations like +, - with number pad
- Avoid slower mouse clicks
🚀Efficiency Gain: All keyboard entry is faster than mouse clicks.
💡Tip: Takes practice, start with values only first if needed.
Remember, mastering these shortcuts is not about memorising the buttons, but about becoming comfortable with them and knowing when to apply them in a UCAT context. Like a skilled pianist who doesn't need to look at the keys to play a beautiful melody, your fingers should be able to find the right buttons instinctively, leaving your mind free to focus on the problems at hand.
But for now, try practising these core shortcuts until they become second nature.
UCAT Calculator Cautions
While the on-screen calculator can be a crucial tool for the UCAT, it isn't always your best friend. There are certain situations where using the calculator might not be the most efficient strategy.
Prioritise Mental Maths
First, beware becoming over-reliant on the calculator for every maths problem. While useful, the calculator shouldn't become a crutch.
Remember, the UCAT assesses more than just your maths skills - it evaluates logical reasoning and problem-solving too. Many questions specifically target mental maths and data analysis abilities.
Using the calculator for these questions will likely slow you down, even with your newfound shortcuts.
Consider this practice question:
A store offers 20% off purchases over £75. If Peter spends £85, what is the final price after discount?
A) $68 B) $70 C)$72 D) $75
Take a moment to think - what's the fastest way to solve this without rushing to input it into the calculator? Doing a bit of mental math here will save the day. You can break it down:
- Okay, 10% of $85 would be $8.50
- And 20% of $85 is twice that, which is $17
- So subtracting the $17 discount from the $85 total gives us $68
Boom - option A was quicker than punching this simple math into the calculator! Mental maths was the more efficient approach here. So in summary, whenever you encounter a question like this, train yourself to pause and consider - is there a faster way to solve this logically without resorting to the calculator?
Avoiding Common Calculator Errors
Now let's discuss avoiding frequent errors that can occur when using the calculator, especially under time pressure. It's easy to make accidental mistakes when hurriedly inputting numbers, so remain vigilant. Here are some pitfalls:
Order of Operations Mix-Ups
Take care not to let the order of operations trip you up. Consider this problem:
Consider this problem: "What is 3 multiplied by the sum of 7 and 2?" Mathematically, this can be written as: 3 * (7 + 2).
By order of operations, you must calculate the value inside the parentheses first. But inputting '3 * 7 + 2' into the calculator, it will multiply 3 and 7 first, and then add 2, resulting in an incorrect value of 23.
To avoid this, be sure to input the operations in the proper sequence:
- Type '7 + 2' and hit '=' to calculate the sum first, getting 9.
- Then multiply the 9 by 3 to correctly get 27.
Following the proper order of operations step-by-step will prevent silly mistakes!
Accidental Input Errors
It's also easy to accidentally mis-key a number when rushing. For example, you might mean to subtract 357 from 721, but in your haste, you mistakenly input 375 instead of 357. The result would then be incorrect, causing you to waste precious seconds catching and fixing the error. To avoid this, make it a habit to double-check your calculator inputs before hitting '=' - take a brief pause to confirm the numbers entered match the question. This little pause can save you valuable time and prevent avoidable errors.
Memory Function Missteps
While the memory functions are handy shortcuts, misusing them can also lead to headaches. When handling multiple values, relying solely on memory can result in accidentally recalling the wrong prior numbers. It's good practice to jot down crucial numbers on your noteboard. It's also easy to forget to clear the memory after use, which can lead to unexpected values popping up in your next calculation.
And as with all shortcuts, only use what you've practiced sufficiently to be quick and accurate with - otherwise they may cost you time rather than save it.
Alright, we've covered a lot of ground here! The key takeaway is to wield your UCAT calculator judiciouly. With smart strategies and awareness of its limitations, it can enhance your performance without becoming a liability.
Best of luck medical students!
- theMSAG UCAT Course
- theMSAG UCAT Question Bank
- theMSAG Personal Statement Review